

- #RASPBERRY PI USB DRIVE FORMAT FAT32 VS NTFS HOW TO#
- #RASPBERRY PI USB DRIVE FORMAT FAT32 VS NTFS WINDOWS#
The drive just starts beeping?įrom /var/log/messages on reboot with freecom plugged in:ĭec 26 11:51:39 raspberrypi kernel: scsi 0:0:0:0: Direct-Access Freecom Mobile Drive XXS PQ: 0 ANSI: 2 CCSĭec 26 11:51:39 raspberrypi kernel: sd 0:0:0:0: 625142448 512-byte logical blocks: (320 GB/298 GiB)ĭec 26 11:51:39 raspberrypi kernel: sd 0:0:0:0: Write Protect is offĭec 26 11:51:39 raspberrypi kernel: sd 0:0:0:0: Write cache: disabled, read cache: enabled, doesn’t support DPO or FUAĭec 26 11:51:39 raspberrypi kernel: usb 1-1.3.2: USB disconnect, device number 7ĭec 26 11:51:39 raspberrypi kernel: sd 0:0:0:0: Unhandled error codeĭec 26 11:51:39 raspberrypi kernel: sd 0:0:0:0: ĭec 26 11:51:39 raspberrypi kernel: Result: hostbyte=0x01 driverbyte=0x00ĭec 26 11:51:39 raspberrypi kernel: sd 0:0:0:0: CDB:ĭec 26 11:51:39 raspberrypi kernel: cdb=0x28: 28 00 00 00 00 00 00 00 08 00ĭec 26 11:51:39 raspberrypi kernel: sda: unable to read partition tableĭec 26 11:51:39 raspberrypi kernel: sd 0:0:0:0: READ CAPACITY failedĭec 26 11:51:39 raspberrypi kernel: sd 0:0:0:0: Sense not available.ĭec 26 11:51:39 raspberrypi kernel: sd 0:0:0:0: Attached SCSI diskĬan anyone translate and advise how to mount the drive on RPi? Thanks!
#RASPBERRY PI USB DRIVE FORMAT FAT32 VS NTFS WINDOWS#
Tail -f /var/log/messsages displays nothing extra when plugging in a usb freecom drive which works without problems on other windows and linux machines. Ls -l (That’s both lower case letter l, not number 1)… Once you have it mounted, it’s time to explore… If that doesn’t work, it will give you an error message, then instead of ntfs-3g try vfat. Sudo mount -t ntfs-3g -o uid=pi,gid=pi /dev/sda1 /media/usbdrive/ If you are logged on as the default Raspberry Pi Debian user, pi, you will need to use this command to mount the drive with read/write permission. If you are logged on as root, you can attempt to mount it as an ntfs drive

Sudo mkdir /media/USBHDD (where USBHDD can be anything you like) You only have to do this the first time – you can use the same directory next time as it will still be there. In this case, sda1 (circled in red).Īt this point, the tail command has served its purpose so we can kill it withīefore we can mount the drive, we need to make a directory (folder) for it. The main part which interests us is the id that the computer gave it. Tail output after plugging in USB hard disk driveĪs you can see it gives you all sorts of info about the disk drive.
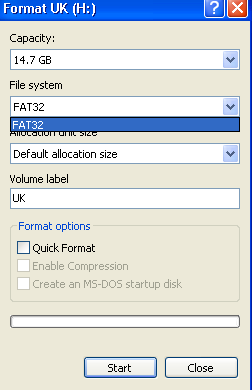
Mount a USB Hard Disk Drive on Raspberry Piįirst we need to find out where our system locates the device.
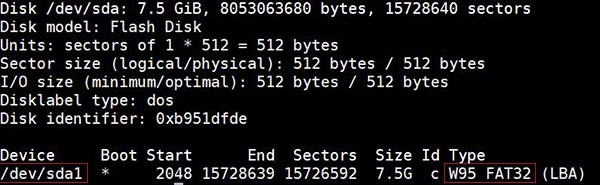
If your USB hard drive has its own external power supply, use that. If your USB HDD takes its power from the USB port, you will have to use a powered USB hub. Power RequirementsĪ device like a hard disk will almost certainly need more power than the Raspberry Pi is capable of providing from its built in USB ports. I’m sharing it here as I think it may be useful to others. Until now, I’ve been using 8 Gigabyte memory sticks, but a lot of my media is on a 500 Gig HDD, so I found out how to attach and use that. The procedure for mounting and using an external USB hard disk is very similar and equally easy. We’ve already seen how to identify and mount a USB flash drive / memory stick. Sooner or later you will want to attach some sort of external storage to your Raspberry Pi’s USB port.


 0 kommentar(er)
0 kommentar(er)
